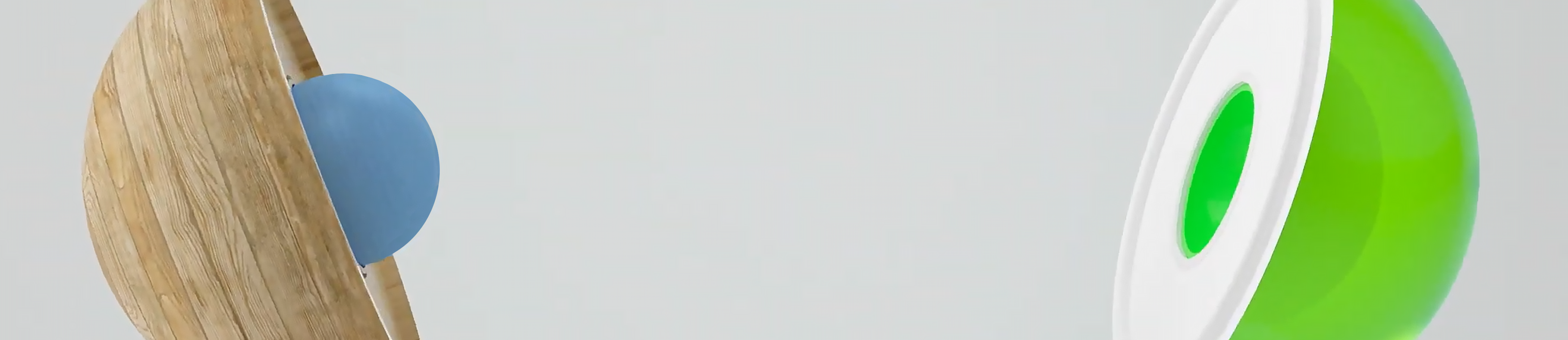Affiliate Marketing guide
Deel 6 - Widgets & vergelijkers
Datum van publicatie:
Inhoud › 1. Introductie › 2. Registreer je publisher account › 3. Start met promoten › 4. Transacties & uitbetaling › 5. Configureer je MyDaisycon account › 6. Widgets & vergelijkers
Daisycon widgets
Om zonder veel kennis van en ervaring met programmeren en het bouwen van websites te hebben toch meer mogelijkheden te kunnen benutten, bieden wij verschillende widgets. Hiermee kun je als beginnende publisher je website verder ontwikkelen door bijvoorbeeld een vergelijker te plaatsen waarmee je direct meerdere campagnes promoot. Zo kun je snel en effectief aan de slag.
Al onze vergelijkers vind je hier. Hoewel het plaatsen van een vergelijker makkelijk is, en direct voor goede paginavulling zorgt, is een een site met alleen onze vergelijker(s) niet de bedoeling. Zorg ervoor dat je relevante content in de vorm van tekst en afbeeldingen er omheen bouwt. Adverteerders zullen je over het algemeen niet goedkeuren voor promotie van hun campagne als je alleen een vergelijker toont.
Gebruik van de vergelijkers
Als je een complete publisher account hebt met een geverifieerd en goedgekeurd media, dan kun je de vergelijkers al direct op je website plaatsen. Dit doe je als volgt:
- Bij gebruik van onze vergelijkers hoef je je niet apart voor iedere campagne in de vergelijker aan te melden. Je moet je wel aanmelden bij het affiliateprogramma van ‘vergelijkers.daisycon.com’ (eenmalig voor alle vergelijkers);
- Nadat je bent toegelaten als publisher dien je je media ID op te halen. Dit doe je in het menu ‘Instellingen’ – ‘media’;
- Open vervolgens in het linker menu de ‘Widgets’ en selecteer de vergelijker die je wilt gebruiken;
- Lees de voorwaarden goed door, accepteer deze en klik op ‘Configureer tool’ om deze voor jouw media in te stellen;
- In de generator vul je het ID in van het media waarop je de vergelijker wilt plaatsen, waarna je de code voor de vergelijker automatisch gegenereerd wordt;
- Klik eenmaal op de vergelijker. Hierna ben je aangemeld bij alle campagnes. De vergelijker werkt direct!
TIP
Dat was het!
Je hebt onze hele handleiding/gids doorgenomen! Als het goed is, begrijp je nu de basis van affiliate marketing: Je weet hoe je je media moet aanmelden, hoe je dit vervolgens aanmeldt voor specifieke campagnes, waar je banners, tekstlinks en productfeeds kunt vinden in ons systeem en hoe je deze op je media toevoegt.
Ook ben je bekend met de verschillende stadia van transacties en weet je hoe het proces van uitbetaling in zijn werk gaat. Als laatste weet je hoe je je leven als publisher makkelijker kunt maken door je dashboard precies in te richten naar wens en kun je omgaan met onze widgets en tools.
Een laatste tip: Gebruik onze FAQ
Als je ergens vastloopt of niet direct kunt vinden wat je nodig hebt, dan kun je altijd onze FAQ raadplegen. De kans is groot dat er daar een antwoord staat op je vraag.
Kom je er alsnog niet uit? Stuur dan een ticket naar onze supportafdeling. Klik in MyDaisycon op ‘Support’ – ‘Ticket aanmaken’ en kies voor Support. Onze supportafdeling streeft ernaar om binnen twee werkdagen antwoord te geven, maar meestal gaat dat zelfs sneller!
Succes met het promoten van onze campagnes!